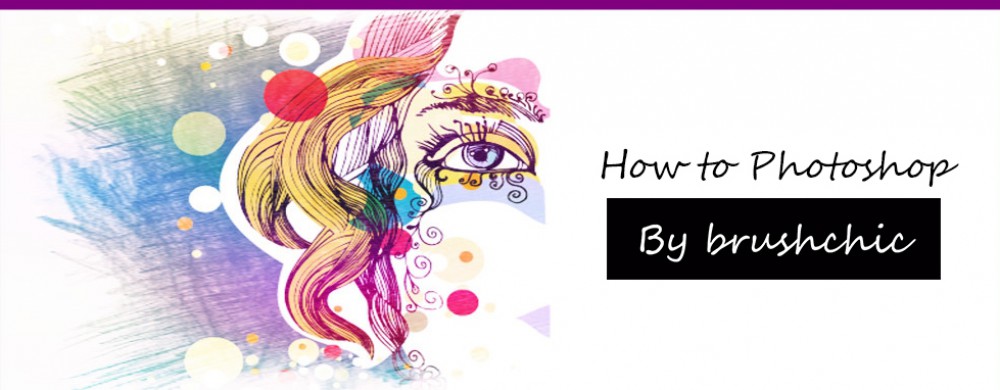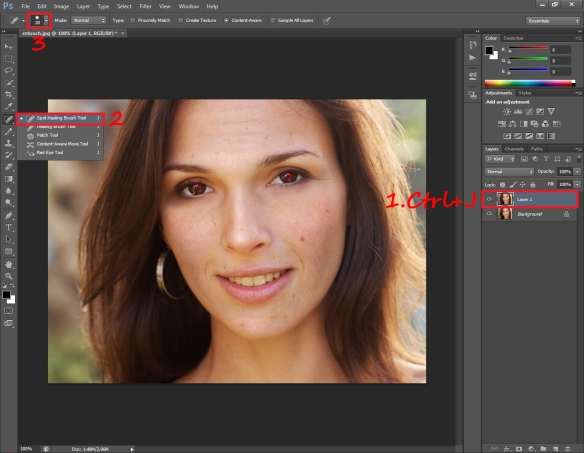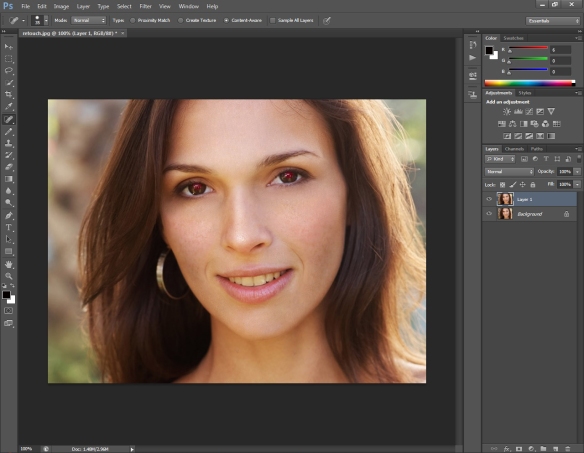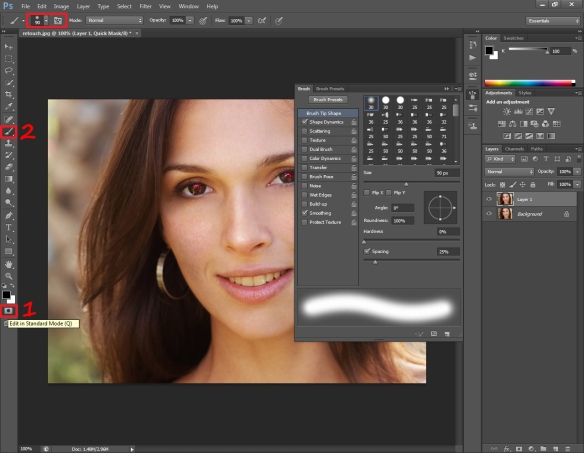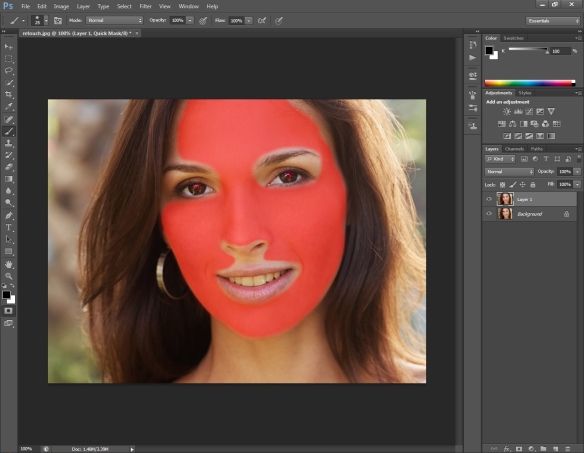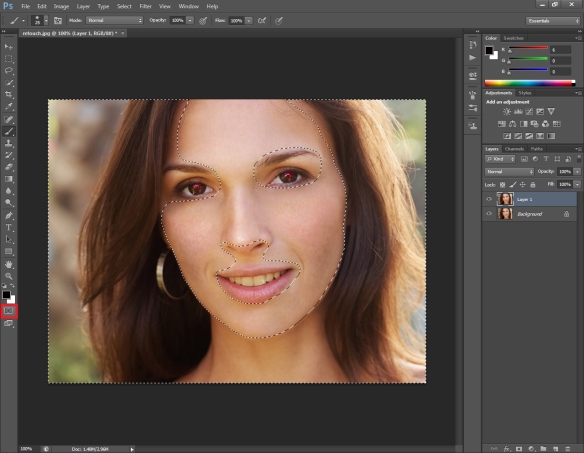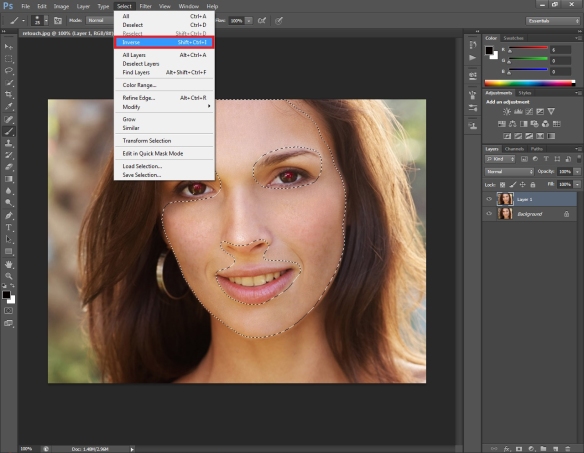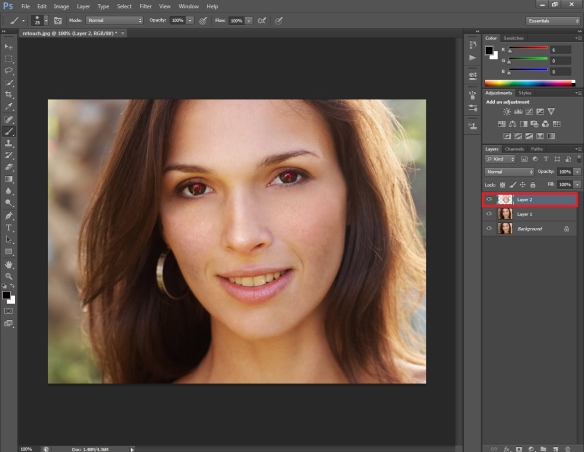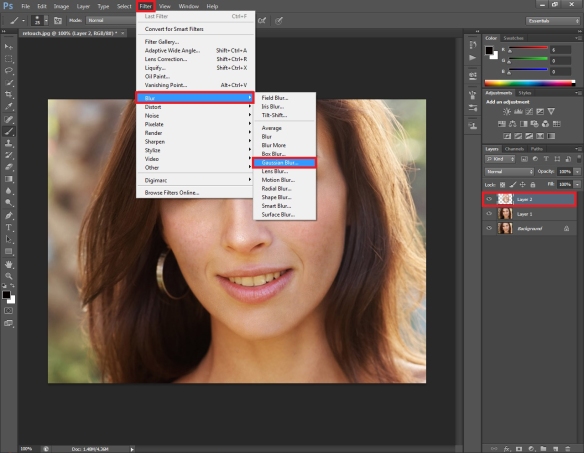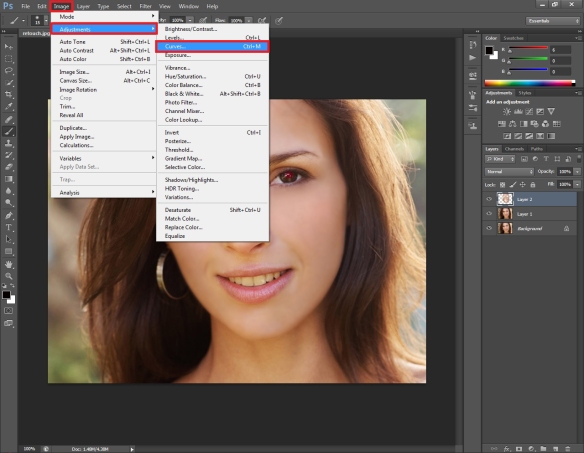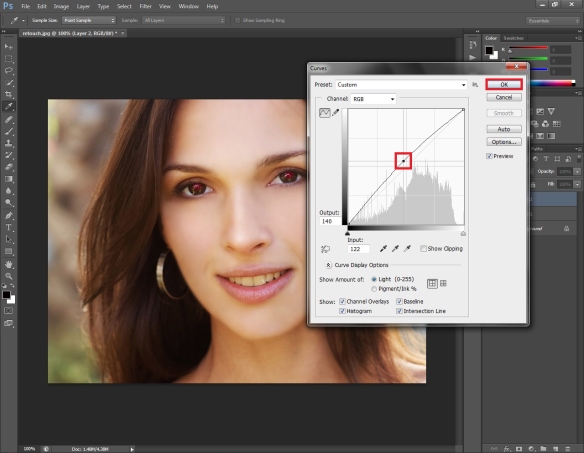สำหรับบทความนี้ คงเป็นที่ถูกใจของใครหลาย ๆ คนกันเลยที่เดียวค่ะ ว่าด้วยวิธีการทำผิวหน้าให้ ขาววิ้งด้วย Photoshop เพื่อแก้ปัญหา สิว ฝ้า กระ จุดด่างดำ ริ้วรอยนานาประการ Brushchic จึงมึวิธีแก้ปัญหาเหล่านี้มานำเสนอ ซึ่งการแต่งภาพให้ ขาววิ้งด้วย Photoshop นั้น สามารถทำได้หลายวิธีด้วยกัน ขึ้นอยู่กับความชอบและความถนัดของแต่ละคนค่ะ ครั้งนี้ Brushchic จะมาแนะนำอีกหนึ่งวิธีที่ทำได้ไม่ยากและเห็นผลชัดเจน อยากให้เพื่อน ๆ ลองทำตามกันดูค่ะ ไม่ยากอย่างที่คิดจ้า
มาดูตัวอย่างกันก่อนเลยจ้า
มาเริ่มกันเลยจ้า ขั้นตอนที่ 1 : เปิดภาพที่ต้องการแต่งขึ้นมานั่นเอง
ขั้นตอนที่ 2 : สิ่งที่ควรทำก่อนการทำให้ขาววิ้ง นั่นคือจัดการกับสิวหรือริ้วรอยที่เห็นได้ชัดออกไปก่อน ให้กดปุ่ม Ctrl+J เพื่อทำการ Copy layer ขึ้นมาใหม่ จากนั้นไปที่เครื่องมือ Spot Healing Brush Tool เลือกปรับขนาดหัวแปรงแบบขอบฟุ้งโดยให้มีขนาดใหญ่กว่าจุดที่เราต้องการจะลบเล็กน้อย และลบไปตามจุดที่เห็นได้ชัดค่ะ
ขั้นตอนที่ 3 : เมื่อลบจุดด่างดำจนสีผิวเริ่มดูสม่ำเสมอกันแล้วนั้น ยังเห็นได้ว่ายังไม่เนียนวิ๊ง ให้กดไปที่ Edit in Quick Mask Mode (Q) ที่ด้านล่างของแถบเครื่องมือ จากนั้นเลือกไปที่ Brush Tool และปรับขนาดหัวแปรงและรูปแบบของแปรง ในที่นี้ Brushchic ใช้หัวแปรงแบบขอบฟุ้งและปรับขนาดหัวแปรงให้พอเหมาะกับบริเวณผิวหน้าที่เราจะทำการ Mask ค่ะ
ขั้นตอนที่ 4 : ขั้นตอนนี้เมื่อเลือกเครื่องมือตามขั้นตอนที่ 3 เรียบร้อยแล้วให้เพื่อน ๆ ระบายในส่วนของใบหน้าที่ต้องการให้ ขาววิ้ง เรียบเนียน ยิ่งขึ้น วิธีการระบาย ให้ระบายตามรูปใบหน้าเหมือนตอนเรามาร์คหน้าเลยค่ะ บางส่วนที่หัวแปรงเข้าไม่ได้ให้เราปรับขนาดหัวแปรงเล็กใหญ่ตามความเหมาะสมได้เลยค่ะ ให้เว้นบริเวณคิ้ว ตา จมูก และปากเพื่อบริเวณเหล่านั้นจะได้คมชัด ไม่เบลอตามผิวหน้านะคะ เมื่อระบายไปแล้วส่วนที่ถูกระบายจะเป็นสีแดงตามภาพ ขั้นตอนนี้ค่อนข้างใช้เวลานิดนึงนะคะ
ขั้นตอนที่ 5 : หลังจากที่เราระบายในส่วนของผิวหน้าที่ต้องการให้ เรียบเนียนและขาววิ้ง แล้วให้กดไปที่เดิมค่ะ –> Edit in Standard Mode (Q) อีกครั้งค่ะ ก็จะได้หน้าตาแบบนี้ มีเส้นประรอบ ๆ เต็มไปหมดเลยค่ะ
ขั้นตอนที่ 6 : เลือกไปที่ Select –> Inverse เพื่อลบเส้นประรอบนอกที่เราไม่ได้ต้องการเลือกออกค่ะ เมื่อได้เส้นประดังรูปแล้วให้ กด Ctrl+J เพื่อ Copy เลเยอร์ขึ้นมาค่ะ ก็จะเห็นได้ว่าเลเยอร์ที่ได้จะเป็นแค่ส่วนของผิวหน้าที่เราทำการ Mask ไว้
ขั้นตอนที่ 7 : คลิกเลือกเลเยอร์รูปหน้าที่ทำไว้ แล้วไปที่ Filter –> Blur เลือก Gaussian Blur ก็จะเห็นหน้าต่างเล็ก ๆ ขึ้นมา ให้เราปรับค่า Radius เพื่อเพิ่มความเบลอของรูปภาพตามความเหมาะสมเลยค่ะ สำหรับรูปนี้ Brushchic ปรับค่า Radius อยู่ที่ 2.5 pixels เสร็จแล้วกด OK ค่ะ
มาถึงตอนนี้เราก็จะได้หน้าเนียนกันแล้วนะคะ แต่ยังค่ะยัง ยังไม่ “ขาววิ๊ง ”
ปรับให้ผิวหน้าขาววิ๊งขึ้นได้โดยเลือกไปที่ Image –> Adjustments เลือก Curves ค่ะ จากนั้นจะเห็นหน้าต่าง Curves เมื่อเอาเมาส์ไปชี้ที่เส้นกลางจะมีเครื่องหมายบวก ให้ดันเส้นนั้นขึ้นไปเลยค่ะ ค่อย ๆ ดันขึ้นทีละนิดจนพอใจในความขาววิ๊งกันเลยค่ะ
เท่านี้ก็เป็นอันเสร็จเรียบร้อยแล้วล่ะค่ะ เป็นยังไงกันบ้างคะ ไม่รู้ว่าเพื่อน ๆ จะถูกใจกันหรือเปล่า ยังไงก็ขอบคุณที่อ่านจนจบนะคะ หวังว่าจะเป็นประโยชน์สำหรับเพื่อน ๆ ได้บ้างนะคะ 😀